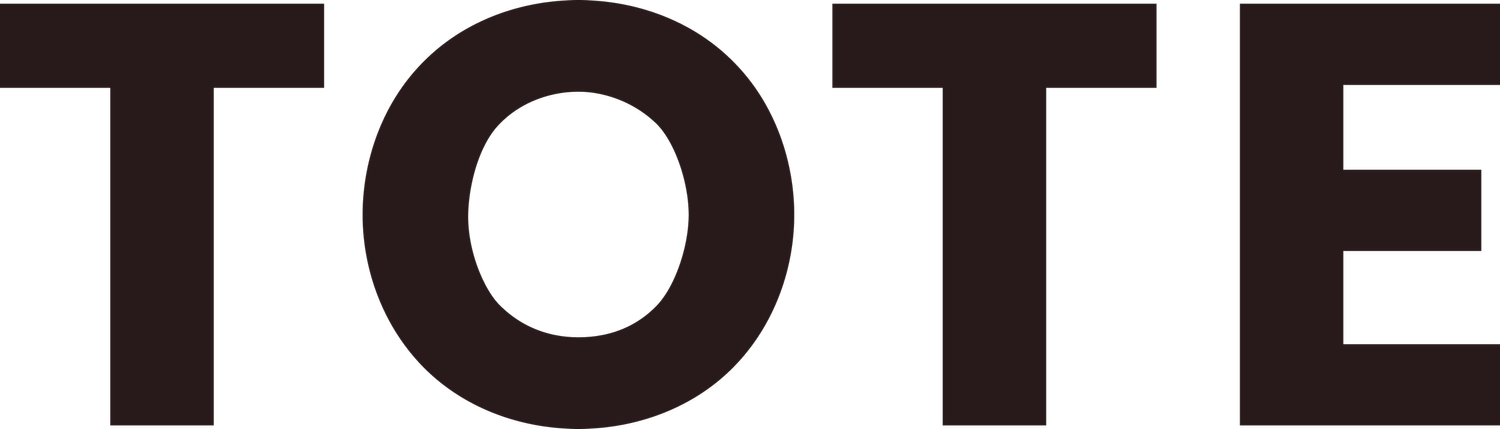Installation Guide
Click on your site’s host to see instructions on how to install your TOTE Button.
We’re more than happy to help! Reach out to us on our Support page here, or shoot us a note at contact@bookwithtote.com.
-
-
After creating a TOTE account here, copy the TOTE code from the “Settings” tab on your TOTE dashboard.
*If you want to edit your TOTE Button’s color or text, remember to do so BEFORE copying and pasting your code*
Login to your Squarespace account and go to your website’s admin dashboard.
Click “Settings”
Then click “Advanced”
Then click “Code Injection”
Paste your TOTE code in the “Footer” box.
Click SAVE, and you’re all set!
-
After creating a TOTE account here, copy the TOTE code from the “Settings” tab on your TOTE dashboard.
*If you want to edit your TOTE Button’s color or text, remember to do so BEFORE copying and pasting your code*
Login to your Wix account and go to your website’s admin dashboard.
Click “Settings” on the dashboard panel on the left hand side.
Scroll down, and click “Custom Code”.
Scroll down, and in the box labeled “Body - End”, click “Add Code”.
Paste your TOTE code where it says “Paste the code snippet here:”.
Click “Apply”, and you’re all set!
-
After creating a TOTE account here, copy the TOTE code from the “Settings” tab on your TOTE dashboard.
*If you want to edit your TOTE Button’s color or text, remember to do so BEFORE copying and pasting your code*
Login to your WordPress admin panel
Go to Appearance > Theme Editor
Under Theme Files (far right), find the Theme Footer (footer.php) and select it
Paste your Tidio code before the </body> tag at the bottom
Click Update File to save changes
-
Don’t see your store host here? Shoot us a note here or at contact@bookwithtote.com and we’ll get you set up!